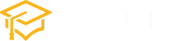HTML Links – Different Colors
Hyperlinks, or simply links, are an integral part of web development. They allow users to navigate from one webpage to another, making the web a vast interconnected network of information. While links are often presented in the default blue color with an underline, you can customize their appearance to fit the design and style of your website. In this article, we’ll explore how to change the color of HTML links using CSS, with examples for different scenarios.
Basic HTML Link
Let’s start with a basic HTML link structure:
<a href="https://webeasly.com">Visit webeasly</a>This code creates a hyperlink that leads to “https://www.example.com” and displays the text “Visit Example.” By default, this link will be displayed in blue. To change its color, we can use CSS.
Changing Link Color with CSS
Inline CSS
You can change the link color using inline CSS within the HTML element. Here’s an example:
<a href="https://webeasly.com" style="color: red;">Visit web easly</a>In this example, the link text will appear in red. However, inline CSS can make your code less maintainable and should be used sparingly for small, specific changes.
CSS in a <style> Block
A better way to style your links is to use an internal <style> block within your HTML document:
<!DOCTYPE html>
<html>
<head>
<style>
a {
color: green;
}
</style>
</head>
<body>
<a href="https://www.example.com">Visit Example</a>
</body>
</html>In this case, the CSS rule sets the color of all links within the HTML document to green.
External CSS
For larger projects or when you want to apply the same styles across multiple pages, using an external CSS file is the best approach. Here’s an example:
Create an external CSS file (e.g., styles.css) with the following content:
/* styles.css */
a {
color: purple;
}Then, link it in your HTML document:
<!DOCTYPE html>
<html>
<head>
<link rel="stylesheet" type="text/css" href="styles.css">
</head>
<body>
<a href="https://www.example.com">Visit Example</a>
</body>
</html>This will make all the links in the document purple. Using an external CSS file is the most organized way to manage the styling of your website.
Styling Specific Links
To style specific links differently, you can add class or ID attributes to your <a> elements and apply CSS styles accordingly.
Styling Links with a Class
HTML:
<a href="https://www.example.com" class="custom-link">Visit Example</a>CSS:
/* styles.css */
.custom-link {
color: orange;
}Styling Links with an ID
HTML:
<a href="https://www.example.com" id="unique-link">Visit Example</a>CSS:
/* styles.css */
#unique-link {
color: pink;
}Both of these examples target specific links by their class or ID and change their colors accordingly.
Conclusion
Customizing link colors in HTML is a straightforward process using CSS. Whether you’re modifying all links, specific links, or even inline links, you have the flexibility to match the design and style of your website. Remember to use external CSS files for a maintainable and organized approach to styling your web pages, and be sure to experiment with different colors to find the one that best suits your website’s aesthetic.