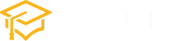Google Charts in JavaScript
JavaScript has become an indispensable language for web development, and its versatility extends to creating dynamic and interactive data visualizations. One powerful tool in the JavaScript arsenal is Google Charts, a robust library that enables developers to effortlessly create a wide range of charts and graphs. In this article, we’ll delve into the world of JavaScript graphics using Google Charts, exploring its features and capabilities with practical examples.
Getting Started with Google Charts:
To begin harnessing the power of Google Charts, you need to include the library in your HTML file. You can do this by adding the following script tag to the head of your document:
<script type="text/javascript" src="https://www.gstatic.com/charts/loader.js"></script>This script tag loads the Google Charts library, making its functions and features available for use in your JavaScript code.
Example 1: Creating a Simple Line Chart
Let’s start with a basic example of a line chart. Assume you have an array of data representing the sales of a product over several months. The following code demonstrates how to create a simple line chart using Google Charts:
<!DOCTYPE html>
<html lang="en">
<head>
<meta charset="UTF-8">
<meta name="viewport" content="width=device-width, initial-scale=1.0">
<title>Line Chart Example</title>
<script type="text/javascript" src="https://www.gstatic.com/charts/loader.js"></script>
<script type="text/javascript">
google.charts.load('current', {'packages':['corechart']});
google.charts.setOnLoadCallback(drawChart);
function drawChart() {
var data = google.visualization.arrayToDataTable([
['Month', 'Sales'],
['Jan', 1000],
['Feb', 1500],
['Mar', 2000],
// Add more months and corresponding sales data as needed
]);
var options = {
title: 'Product Sales Over Months',
curveType: 'function',
legend: { position: 'bottom' }
};
var chart = new google.visualization.LineChart(document.getElementById('lineChart'));
chart.draw(data, options);
}
</script>
</head>
<body>
<div id="lineChart" style="width: 100%; height: 400px;"></div>
</body>
</html>In this example, the arrayToDataTable function is used to convert an array of data into a format suitable for the line chart. The resulting chart is then drawn on the web page within the specified <div> element.
Example 2: Creating a Pie Chart with Dynamic Data
Now, let’s explore a dynamic example where the data for the pie chart is fetched from an external source, such as an API. The following code uses the Fetch API to retrieve data and dynamically populate a pie chart:
<!DOCTYPE html>
<html lang="en">
<head>
<meta charset="UTF-8">
<meta name="viewport" content="width=device-width, initial-scale=1.0">
<title>Pie Chart Example</title>
<script type="text/javascript" src="https://www.gstatic.com/charts/loader.js"></script>
<script type="text/javascript">
google.charts.load('current', {'packages':['corechart']});
google.charts.setOnLoadCallback(drawChart);
function drawChart() {
// Fetch data from an API
fetch('https://api.example.com/data')
.then(response => response.json())
.then(data => {
var chartData = google.visualization.arrayToDataTable([
['Category', 'Percentage'],
// Map the fetched data to the required format
...data.map(item => [item.category, item.percentage])
]);
var options = {
title: 'Distribution of Categories',
pieHole: 0.4,
};
var chart = new google.visualization.PieChart(document.getElementById('pieChart'));
chart.draw(chartData, options);
})
.catch(error => console.error('Error fetching data:', error));
}
</script>
</head>
<body>
<div id="pieChart" style="width: 100%; height: 400px;"></div>
</body>
</html>In this example, the fetch function is used to retrieve data from an API. The fetched data is then processed and mapped to the required format for the pie chart using the arrayToDataTable function. This demonstrates the flexibility of Google Charts in handling dynamic data.
Conclusion:
JavaScript graphics, powered by Google Charts, provide developers with a powerful toolset for creating visually appealing and interactive data visualizations. Whether you’re visualizing static datasets or dynamically fetching data from external sources, Google Charts simplifies the process and enhances the overall user experience. As you explore and experiment with different chart types and customization options, you’ll discover the versatility and ease of use that Google Charts brings to JavaScript graphics.